Instalación de M2*Arq 2025
Evaluación
a) Tareas y requisitos preliminares:
- Verifique que la fecha de su ordenador sea la actual. Tenga en cuenta que si la misma fue adelantada ó atrasada la demostración no funcionará.
- Verifique que el
AutoCAD funcione correctamente ejecutándolo aunque sea una vez y que
hayan sido instalados todos sus componentes en la instalación tipo
Personalizada ó Custom.
- Muy Importante:
Ingrese a AutoCAD y ejecute Herramientas/Opciones, solapa Perfiles, en caso de que existan varios perfiles asegúrese de estar posicionado en el primer perfil de la lista.
- Verifique tener
suficiente lugar en su disco duro (250 Mb)
- Verifique tener
privilegios para la instalación del sistema (Son necesarios Permisos
de Administrador)
- Desactive el
antivirus, antispyware, antiphishing, etc.
- Controle que no
haya ninguna aplicación corriendo en el momento de la instalación.
- Muy Importante:
Deberá verificar que su ordenador tenga instalado "Microsoft .NET Framework 2.0" o superior, si no lo tiene deberá descargarlo e instalarlo previamente a la instalación de M2*Arq.
Puede descargar dicho componente de la página de Microsoft, 32 Bits ó 64 Bits.
Haciendo clic aquí puede ver algunas de las pantallas de error que se producirán si su ordenador no cuenta con "Microsoft .NET Framework 2.0".
¿Como verificar si está instalado ?:
Ingrese a Panel de Control/Agregar y Quitar programas y verifique que "Microsoft .NET Framework 2.0" ó superior esté en la lista.
b) Instalación
Nota Importante:
Lea detenidamente todo el documento antes de instalar el sistema.
1)
Descargue el instalador haciendo clic aquí y guárdelo en su disco duro.
2) Haga
doble clic sobre él ejecutable que ha descargado de modo de iniciar la
instalación del sistema.
Importante en
Windows VISTA/7/8/10/11 (32 o 64 Bits):
-
Seleccione
el archivo que ha descargado y pulse el botón derecho
del ratón.
-
Del menú
contextual elija "Ejecutar como Administrador"
-
En la
ventana que aparece pulse en "Permitir".
|
3) En la
caja de diálogo de idioma designe el idioma con el que desea instalar el
programa y pulse Siguiente.
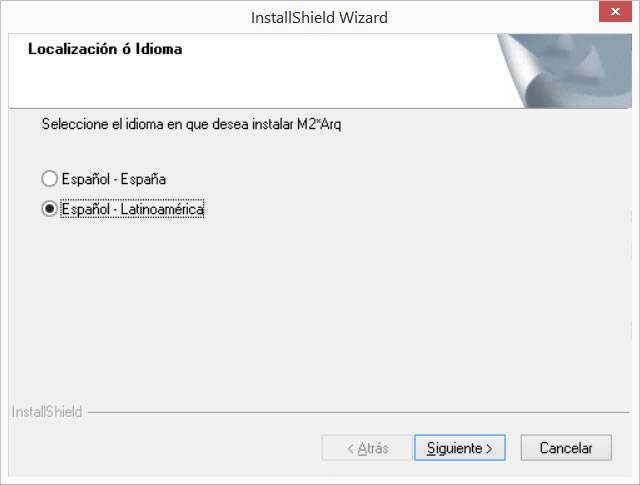
4) Lea
detenidamente los términos del contrato de licencia y pulse Sí.
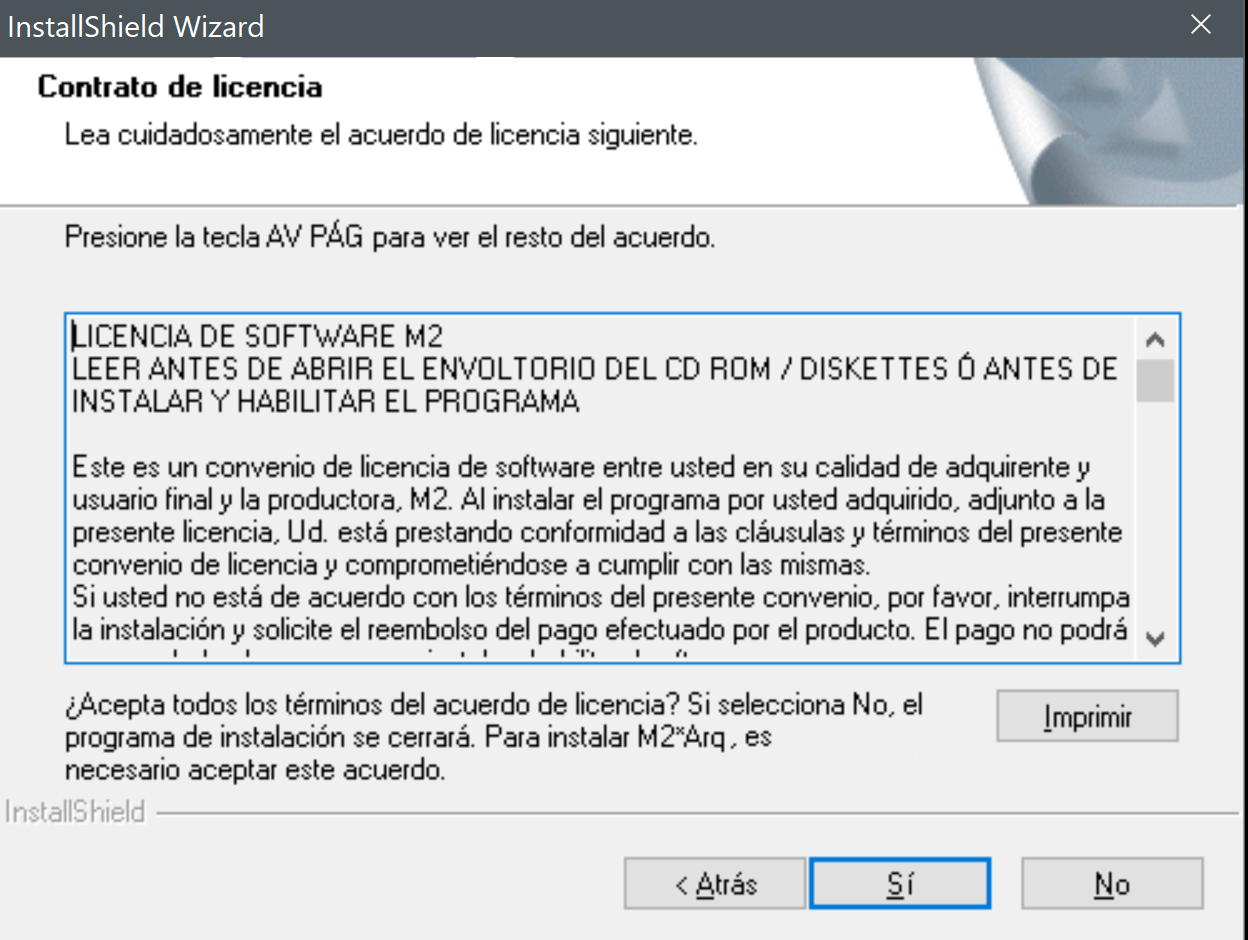
5) En la
siguiente pantalla deberá designar en qué versión de AutoCAD desea
instalar M2*Arq. Las versiones compatibles son 2010 a 2025, tenga en cuenta que es necesario que
estén instalados todos sus componentes en instalación tipo Personalizado
ó Custom.
M2*Arq puede ser instalado sobre todas las versiones de
AutoCAD que posea en su ordenador repitiendo la instalación para cada
una de ellas.
Nota
Importante:
La pantalla
solo mostrará las versiones de AutoCAD compatibles con M2*Arq
2025, tenga en cuenta además que si solo tiene una versión
instalada la pantalla no aparecerá. |
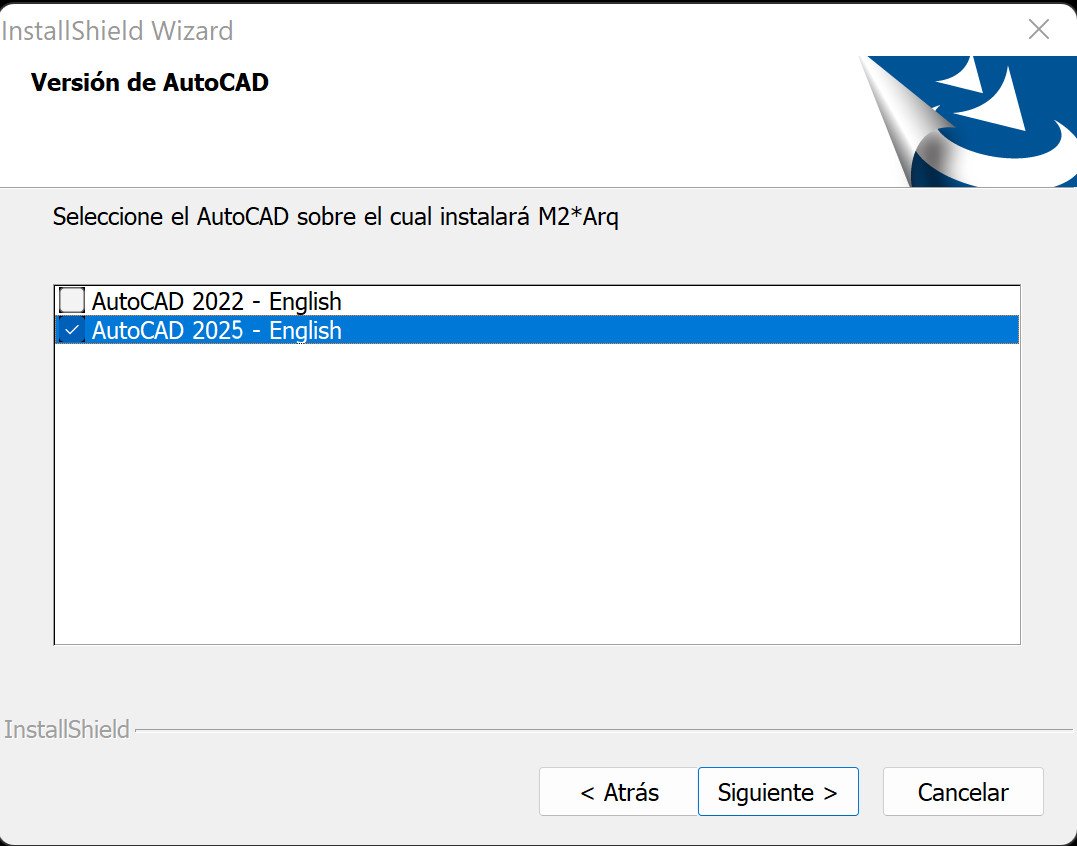
6) Designe
la carpeta de instalación de M2*Arq.
Nota Importante:
No
modifique la carpeta propuesta por el instalador salvo que nuestro servicio técnico se lo haya indicado expresamente, si cambia la ruta o el nombre de la carpeta es posible que el sistema no funcione correctamente.
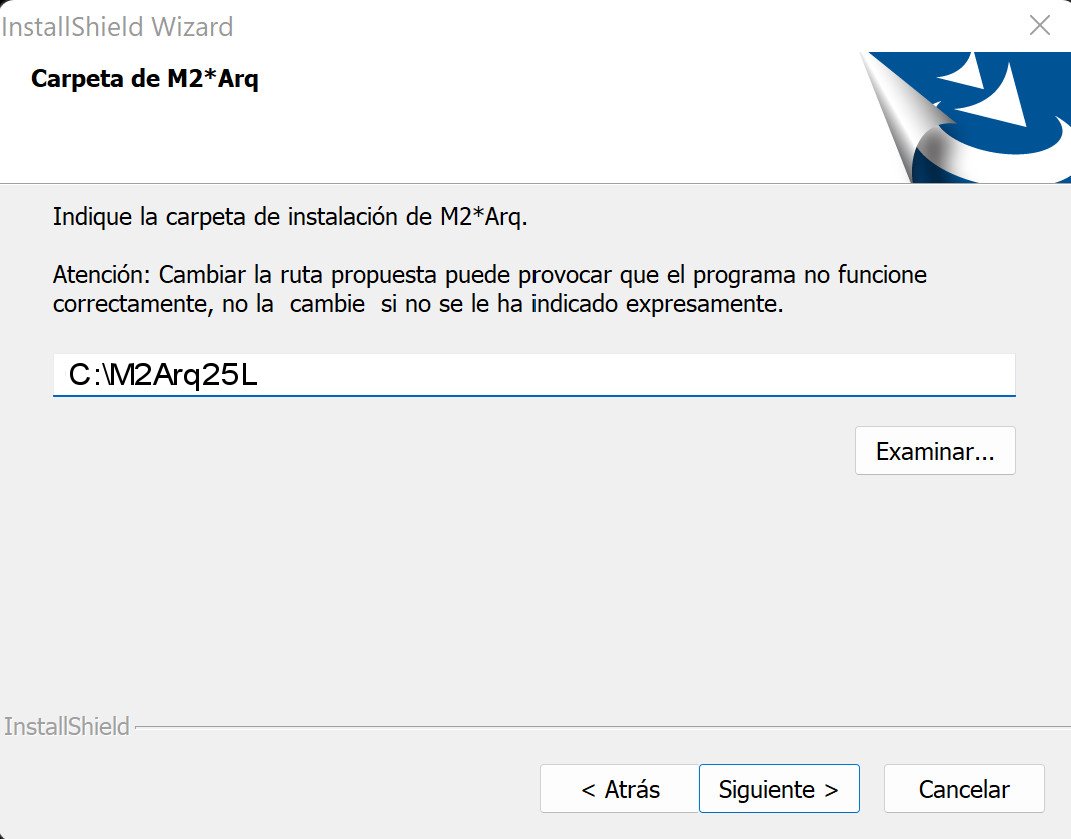
7) En
el caso que ya haya instalado M2*Arq anteriormente para otra versión de
AutoCAD aparecerá un aviso. Si responde que Si el inslalador continuará y copiará los archivos necesarios para que el programa funcione en la versión de AutoCAD y carpeta designados, en cambio si responde que No se le permitirá volver a empezar y designar AutoCAD y carpeta de instalación nuevamente.
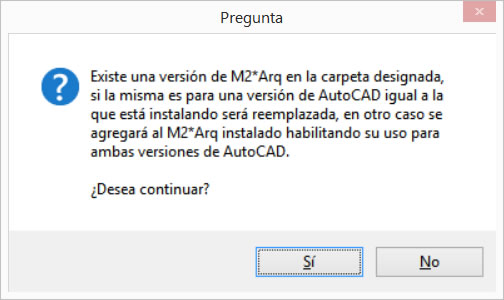
8) Designe
la carpeta de arranque del programa, recomendamos no
modificar la carpeta propuesta por el instalador.
Nota Importante:
Esta carpeta es utilizada por el programa para guardar los ficheros temporarios de arranque, no es obligatorio ni necesario que guarde sus dibujos en ella ó dependiendo de ella.
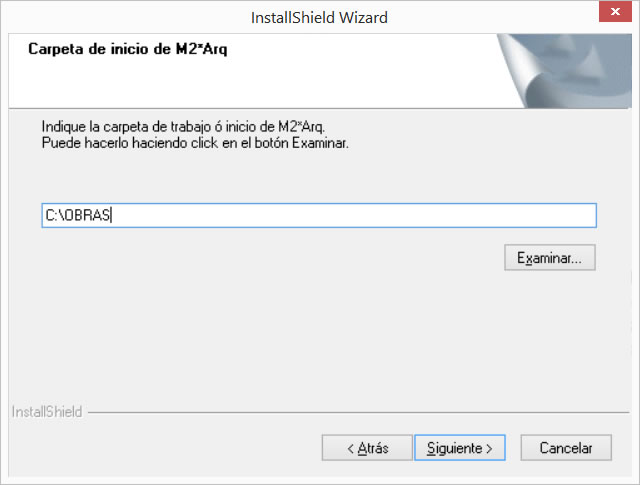
9) Se
instalarán los componentes necesarios.
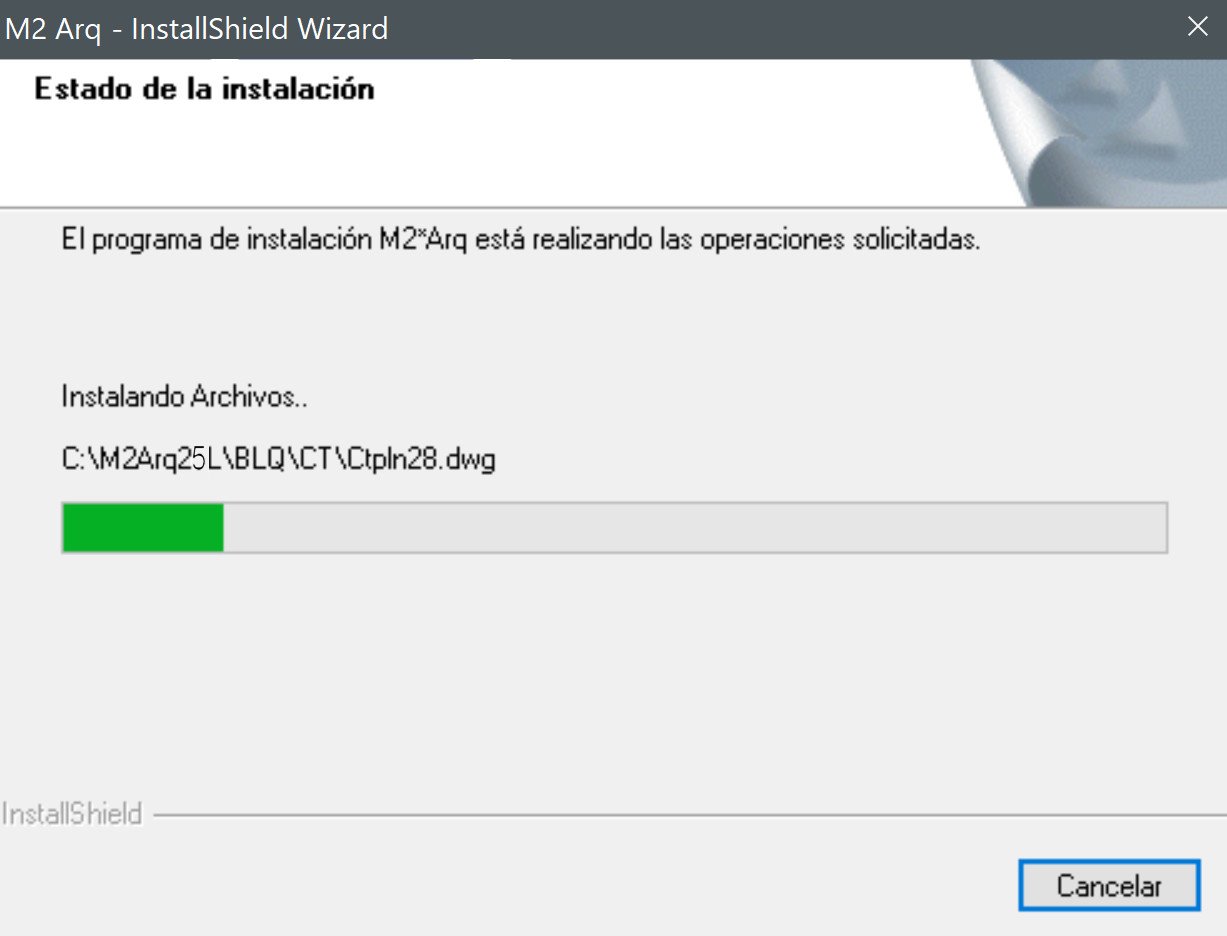
10) Solo
en el caso que ya haya instalado M2*Arq anteriormente para otra versión
de AutoCAD aparecerá un aviso. En ningún caso se modificarán ó eliminarán dibujos/bloques.
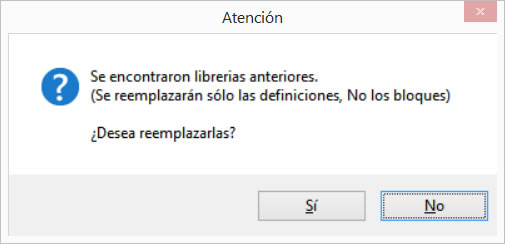
11) La
instalación habrá concluido.
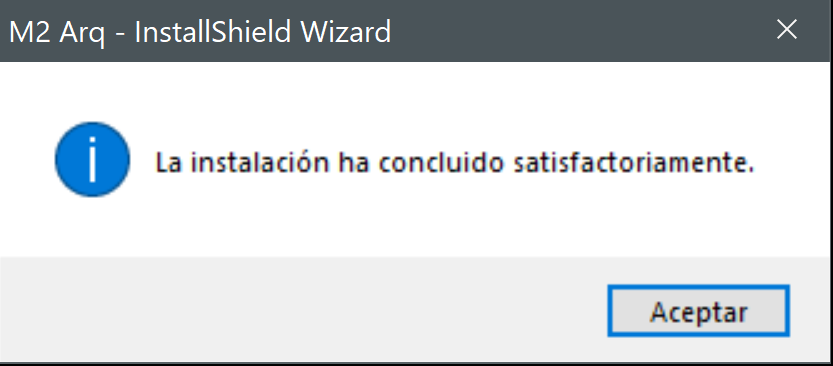
Nota muy Importante:
Si aparece algún otro mensaje no mencionado anteriormente
significa que el programa no se ha instalado correctamente y
no funcionará. En tal caso deberá informarnos del mismo lo
más detalladamente posible, tome nota de los números y
mensajes que aparezcan y ponga un Ticket de soporte técnico haciendo clic aquí. |
12) Busque
el icono creado en su Escritorio por el instalador y haga doble clic
sobre él.

13)
Comenzará la carga del sistema.
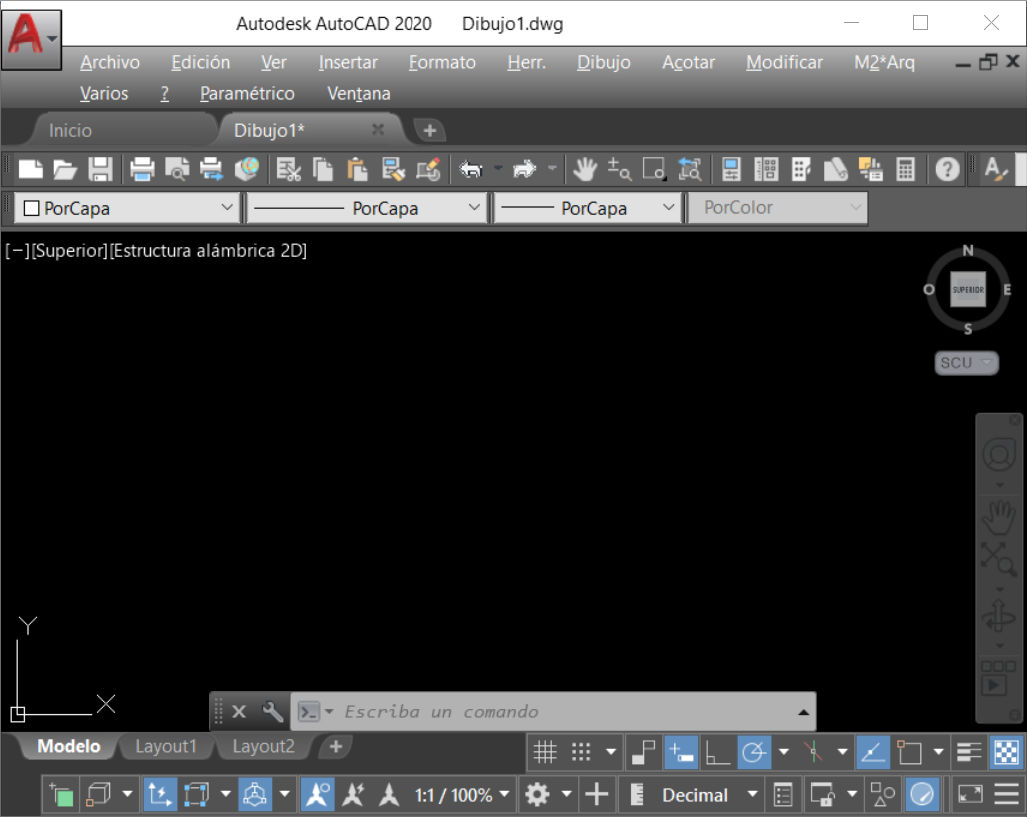
En unos segundos dependiendo de la versión de autocad utilizada puede aparecer en pantalla el aviso
siguiente,
pulse Aceptar para continuar.
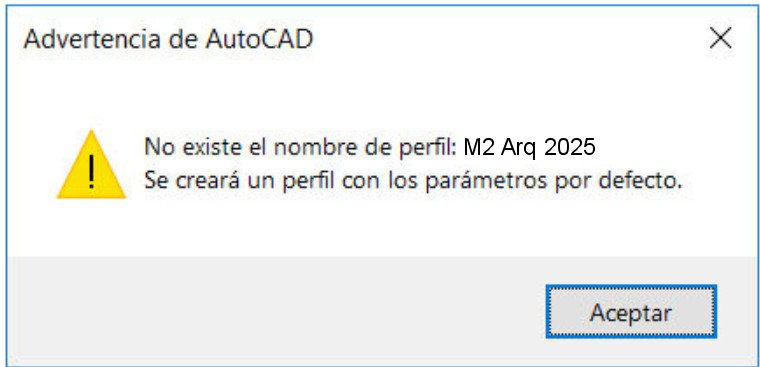
Nota Importante:
Si aparece algún mensaje en vez de la pantalla que mostramos previamente deberá
informarnos del mismo lo más detalladamente posible, tome
nota de los números y textos que aparezcan y ponga un Ticket
de soporte técnico haciendo clic aquí. |
14) Aparecerá en unos segundos la pantalla
de AutoCAD, podrá encontrar los menúes de M2*Arq en el Workspace "AutoCAD Classic".
Nota Importante:
En AutoCAD 2010 no se incluyen órdenes en la Cinta de Opciones (Ribbons). |
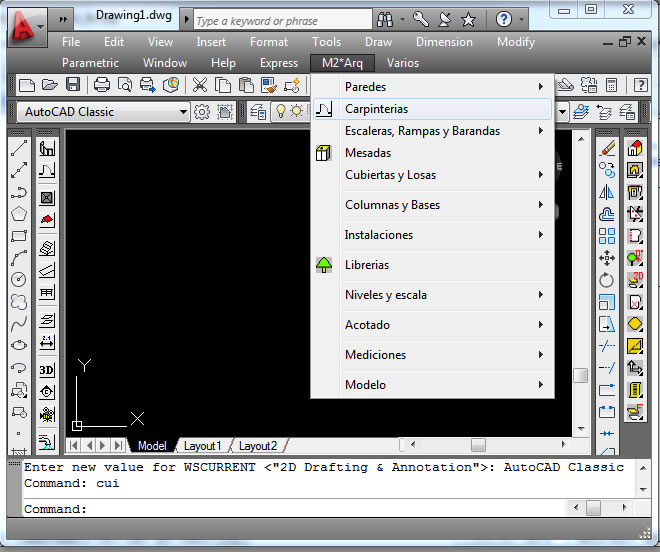
15) Es posible que las barras de herramientas de M2*Arq no estén
visibles, para activarlas posicione el ratón sobre una zona de la
pantalla de AutoCAD en que no haya Barra de Herramientas y pulse el
Botón derecho, del menú contextual elija M2*Arq y luego la Barra que
desee visualizar.
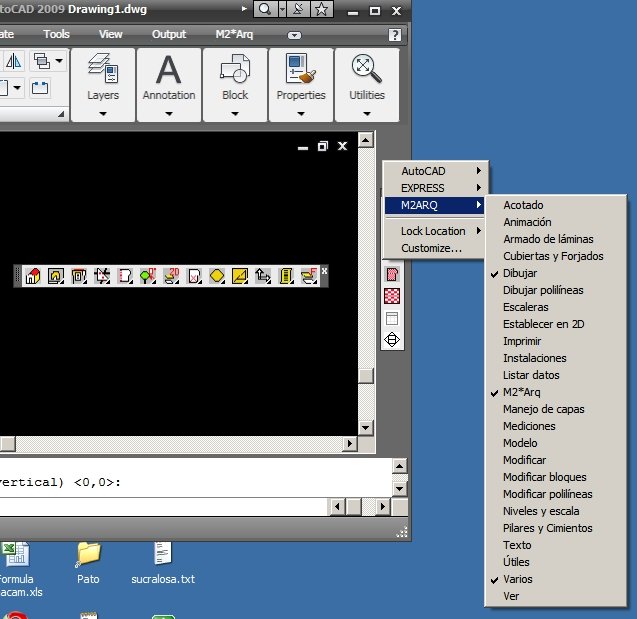
16) Sí prefiere la visualización de AutoCAD y sus menús en la forma clásica busque en la esquina inferior izquierda de la pantalla de autocad el ícono con forma de engranaje y elija el espacio de trabajo AutoCAD clásico.
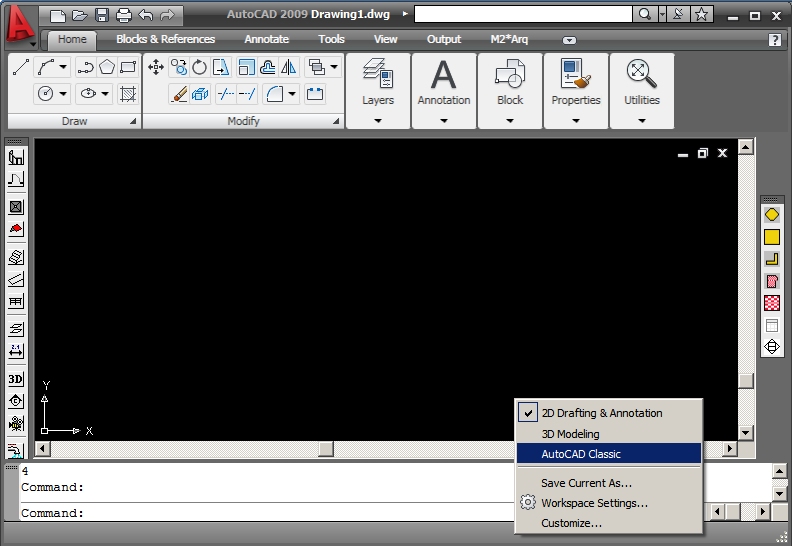
Visualizará entonces el espacio de trabajo tradicional de AutoCAD.
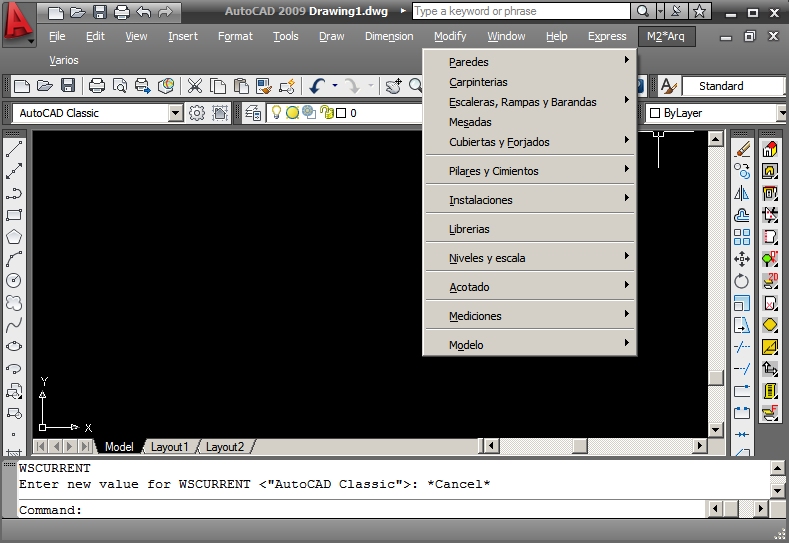
17) Ejecute cualquiera
de las órdenes de M2*Arq, por ejemplo Paredes y aparecerá la caja de
Habilitación en la qué deberá completar los datos marcados con * (imprescindibles), el número de serie debe dejarlo en Blanco (sin completar).
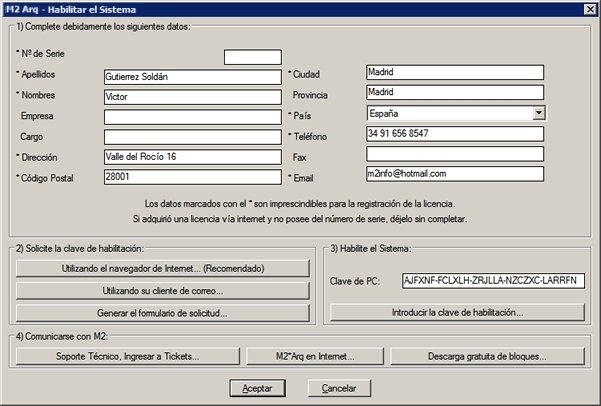
- Una vez
introducidos los datos pulse el botón Aceptar, aparecerá la siguiente pantalla en la que se le indicará que el sistema está funcionando por X días en modo demostración y de las restricciones de uso en dicho modo para cada orden y cantidad de objetos.
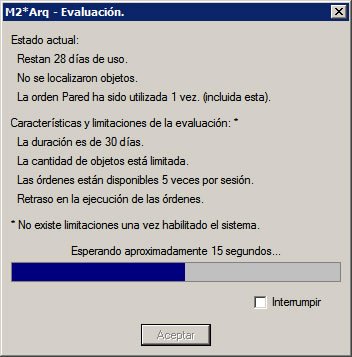
- Una vez
transcurridos los días de duración de la demostración la pantalla será sustituida por la siguiente y el sistema dejará de funcionar.

| Nota
importante:
Agrege la dirección m2info@m2arq.com a su
libreta de direcciones y/o a su lista blanca de remitentes
de su sistema antispam, esto es muy importante si tiene
cuenta en servidores como gmail.com, yahoo,com,
hotmail.com, etc. |
Si tiene problemas inicie un
ticket de soporte técnico explicando la situación
Haciendo
clic aquí.
|

